At a Glance
Use the Contracts app to view and manage contract records directly. There are five tabs that provide you different tools for contract records and documents.
 |
You must have permission to access this app as well as parts of the functionality described below. If you think you need access to part of this app but you do not see it in your user account, contact your internal system administrator. |
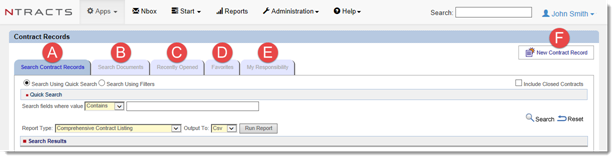
Search Contract Records Tab
When you open the Contracts app, the Search Contract Records tab is shown by default. You can choose whether to Search Using Quick Search or Search Using Filters.
The quick search uses a pre-defined set of fields to search for the characters that you enter in the search field.
The filter search lets you decide which fields to search and what operators to use, and lets you save your filters for you and your coworkers to use later.
In the search results you can click the magnifying glass to view a summary view of the contract record. Click the pencil to edit the contract record. Click the padlock for a read only view of the contract record. The contract record will appear in a pop-up window.
Search Using a Quick Search
As the name implies, it is a fast way to get a list of contract records that match your search term. Be aware, though, that your internal system administrator has preselected the data fields that will be searched. When you use the quick search, you have the option of three operators for your search queries:
- Is Equal To – The system returns contract records with a field that contains exactly your search term and no other characters.
- Contains – The system returns contract records with a field that contains at least your search term. This is the most common operator to choose because it gives you flexibility if you type only part of a name or other word.
- Starts With – The system returns contract records with a field whose first characters match your search term.
Use the following steps to search for a contract record using the quick search:
1. Click on the Apps menu.
![]()
2. Select the Contracts app.
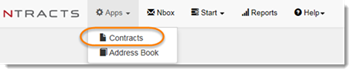
3. By default the Search Contract Records tab is shown. Select the radio button next to Search Using Quick Search.

4. Select the Include Closed Contracts checkbox if you would like contract records in a closed status to appear in the search results.

5. Click on the Search fields where value dropdown menu and select the operator.
6. Type the search term in the field.
7. Click Search.
The records that match your search query appear under the Search Results heading for you to review.
Search Using Filters
The filter search is useful for when you want to search for specific data in a specific field. This type of search is for AND operator searches. For OR operator searches, see Using Advanced Search.
When you use the filters, you may also have other operators depending on the kind of information that is in the field you are searching on:
- Is Between – The system returns contract records in which the select field contains a value between the two values you enter.
- Is Greater or Equal To – The system returns contract records whose field is greater than or equal to the value you enter.
- Is Greater Than – The system returns contract records whose field is greater than the value you enter.
- Is Less or Equal To – The system returns contract records whose field is less than the value you enter.
- Is Less Than – The system returns contract records whose field is between the two values you enter.
- Is Not Equal To – The system returns contract records whose field is between the two values you enter.
- Does Not Contain – The system returns contract records whose field does not match your search term in any part of the field.
Use the following steps to search for a contract record using the filtered search:
1. Click on the Apps menu.
![]()
2. Select the Contracts app.
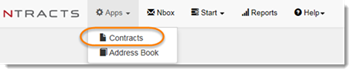
3. On the Search Contract Records tab, click on the radio button next to Search Using Filters.
![]()
4. Select the Include Closed Contracts checkbox if you would like contract records in a closed status to appear in the search results.

5. Select the field on which you want to search. The operator dropdown list appears with operators relevant to the field you chose.
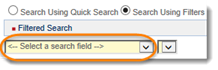
6. Select the operator you want to use. The search criteria field or dropdown list appears in a format relevant to the field you chose.
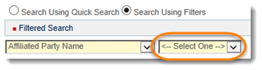
7. Type or select the search criteria.

8. Click Add Filter.

9. Repeat Steps 1 through 8 until all filters have been added. To search for one or more values in a single field, see Using Advanced Search.
10. Each filter added will appear under Current Filters. Individual filters can be deleted by clicking on red X. NOTE: To delete all the filters, click Reset.
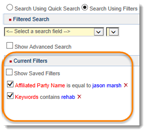
11. Click Search.
The contract records that match your search query appear under the Search Results heading for you to review.

Saving a Filtered Set
Saving a filtered set allows you and other users to share filter sets. (See Search Using Filters for details on using a filter search.)
1. After entering all your desired filters, click on Show Saved Filters. Any saved filter sets will appear.
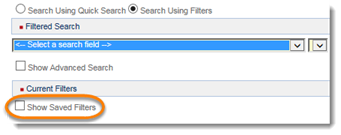
2. Type a name and description for the filter set.

3. Select the Share this filter set with others checkbox. If you share your filter set, everyone in your organization will see it.

4. Click Save Filters.

Using a Saved Filter Set
(See Search Using Filters for details on using a filter search.)
1. Click on Show Saved Filters. Any saved filter sets will appear.
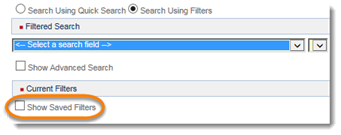
2. Locate the desired saved filter and click on the Load Filter.
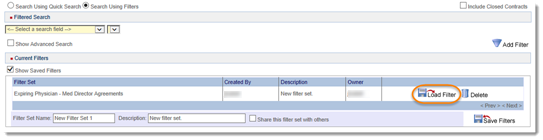
The filter set will appear below.
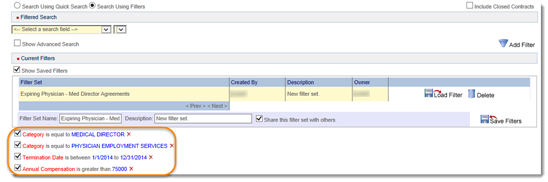
3. Click Search.
Deleting a Saved Filter Set
(See Search Using Filters for details on using a filter search.)
1. Click on Show Saved Filters. Any saved filter sets will appear.
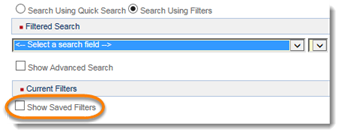
2. Locate the desired saved filter and click Delete.
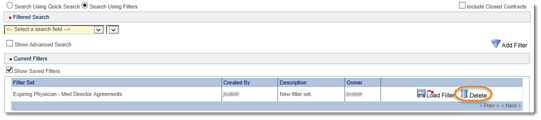
 Shared saved filter sets can be deleted by any user.
Shared saved filter sets can be deleted by any user.
Using Advanced Search
This search is also useful for when you want to search for specific data in a specific field. This type of search is for OR operator searches. OR statements allow you to look for more than one value in the same field. For AND operator searches, see Search Using Filters.
To create an advanced search filter:
1. Click on the Apps menu.
![]()
2. Select the Contracts app.
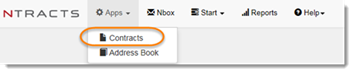
3. On the Search Contract Records tab, click the radio button next to Search Using Filters.
![]()
4. Select the Show Advanced Search checkbox. A field appears where you can add multiple search queries.
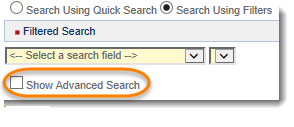
5. To build an OR statement select the field on which you want to search. The operator dropdown list appears with operators relevant to the field you chose.
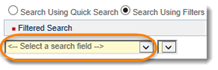
6. Select the operator you want to use. The search criteria field or dropdown list appears in a format relevant to the field you chose.
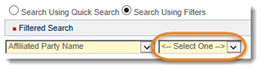
7. Type or select the search criteria.

8. Click the + to add it to the field.
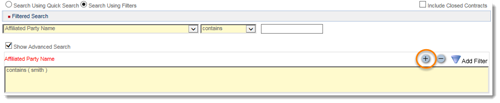
9. Repeat Steps 7 and 8 until or OR statement is complete. If a value is added in error, select the line you wish to remove and click the –.
10. Click Add Filter to add it to the filter.
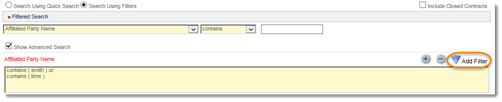
11. Click Search. When you run the search, the system returns only those records that meet all of the search criteria.
Working with your Search Results
Sorting Search Results
1. Complete a search on the Search Contract Records tab.
2. In the Search Results pane, click once on the column title to sort the content in ascending order.
3. Click on the column title a second time to sort the content in descending order.
4. Depending on permissions for each contract record, you can view the summary by clicking on the magnifying glass or view the contract record by clicking on the pencil.
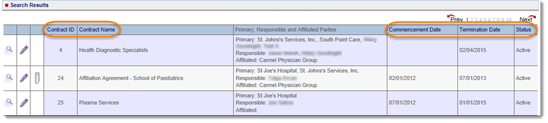
Multiple Page Results
When there are more than ten contract records listed in the search results, navigating through multiple pages becomes necessary.
1. Complete a search on the Search Contract Records tab.
2. In the Search Results pane, click Next to navigate to the next page or click on a page number.
3. Click Prev to navigate back to the previous page.
4. Depending on permissions for each contract record, you can view the summary by clicking on the magnifying glass or view the contract record by clicking on the pencil.
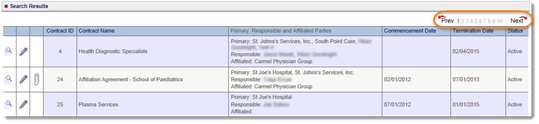
Viewing a Summary or Contract Record
Once a search is completed and contract records are listed, there are different viewing options. In the first three columns, different icons appear. Access to documents may or may not be included.
![]()
In the first column: View Summary
![]()
A summary view of the contract record includes the contract record information, related contracts, primary parties, and responsible parties. There is no editing capability when using the summary view. Document links may also be included. For users with Read Only contract record permissions, a button to open the full contract record is located next to the contract ID and contract name in the upper left hand corner.
In the second column: Contract Record View
A contract record view opens the full contract record.
![]() If you see a pencil, you have the ability to edit the contract record.
If you see a pencil, you have the ability to edit the contract record.
![]() If you see a padlock, you can read the contract record but do not have the ability to make edits.
If you see a padlock, you can read the contract record but do not have the ability to make edits.
![]()
In the third column: Documents
![]()
Hover over this icon to see how many documents are attached to the contract record. Access to the actual documents may or may not be included on the summary view of the contract record.
Search Documents Tab
This tab is for searching documents that are attached to contract records. You can search for terms found within a document. Note: If indexing has been enabled for your account, you will see this tab. Additionally, any document that is password protected cannot be indexed by the system.
 |
To access a document, you must have appropriate security permissions to the internal legal entity. |
1. Click on the Apps menu.
![]()
2. Select the Contracts app.
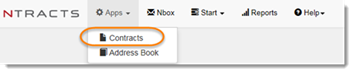
3. Click on the Search Documents tab.
![]()
4. Enter the search term or phrase in the field.

| NOTE: The words AND, OR, and NEAR, can be interpreted as part of the search phrase when used without quotation marks. Example: A search for health and life science will return documents containing the full phrase. A search for “health” and “life science” will return documents which contain both of the search terms (phrases set off by quotes). |
5. Click Search.
The documents that match your search query appear under the Search Results heading for you to review. Additionally, you can sort by several document attributes and choose ascending or descending order using the dropdown menus.
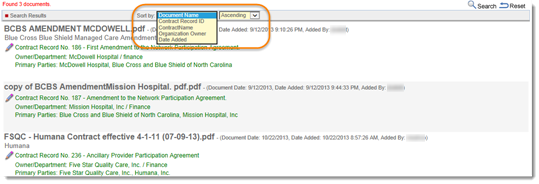
6. To download a document, click on the document name.
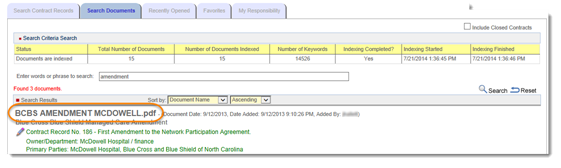
7. In the browser prompt, choose Open. The document will open in a new window. (May vary depending on your browser. )
![]()
 To start a new search, click Reset.
To start a new search, click Reset.

Recently Opened Tab
This tab lists the last ten contract records that you have accessed. Depending on permissions for each contract record, you can view the summary by clicking on the magnifying glass or view the contract record by clicking on the pencil.
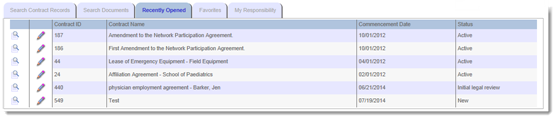
Favorites Tab
This tab lists the contract records that you have designated as a favorite. See Marking a Contract Record as a Favorite.

My Responsibility Tab
This tab lists the contract records for which you have been designated as a Responsible Party. Depending on permissions for each contract record, you can view the summary by clicking on the magnifying glass or view the contract record by clicking on the pencil.

Generating a Report from Contract Record Search Results
1. Perform a Search Using Quick Search or Search Using Filters.
2. Select the Report Type.
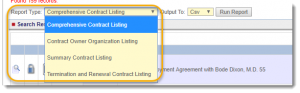
3. Select the file format you want in the Output To field.
- CSV – A plain text format where each value is separated by a comma (typically opened in Microsoft Excel)
- Excel – A formatted spreadsheet file that can be opened in Microsoft Excel
- HTML – A format that can be opened in a web browser
- PDF – A format that can be opened with Adobe Acrobat Reader or other PDF viewer
- RTF – A format that supports text and graphics but is not specific to a certain software
- Word – A format that can be opened in Microsoft Word

4. Click Run Report to generate a file with your search results.
![]()