Resetting a Password or Recovering a Username
Note: This is for clients that are not using single sign-on. For single sign-on, use your network credentials to sign in.
To reset a password or recover a username:
1. From the Sign In page, click Forgot username or password?
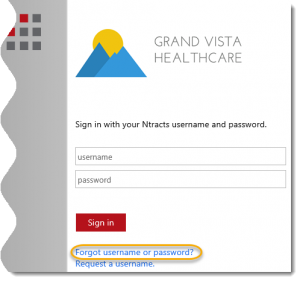
2. In the Request a Password Reset window, enter the email address registered with your Ntracts account and repeat in the next field to confirm.
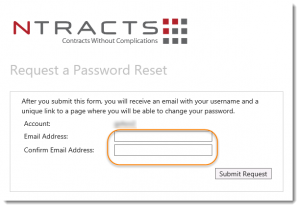
3. Click Submit Request.
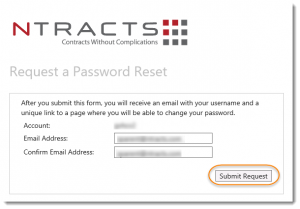
NOTE: A message appears notifying you that an email has been sent with a link to reset your password and view your username.
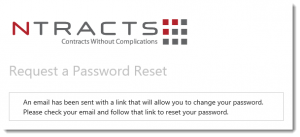
4. Once you receive and review the email from Ntracts, click Reset Your Password.
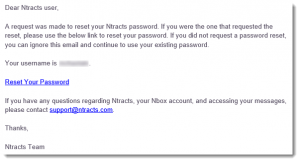
5. In the Reset Password window, your username will be displayed. If you do not need to reset your password, close that page and return to the Sign In page. If resetting your password, enter your new password and repeat in the next field to confirm. NOTE: When resetting a password, you may not reuse a previous password until 24 unique passwords have been used.
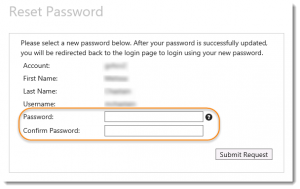
6. Click Submit Request.
7. A message appears to confirm your password has been updated. Click return to the login page to sign into Ntracts with your new password.
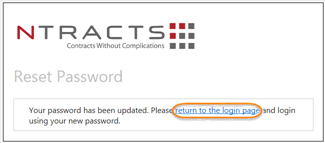
Changing Your Password
To change your password:
1. Click the User menu in the upper right corner (will display your name).
![]()
2. Click Change Password from dropdown options.

3. In the Change Password window, type your current password in the Current Password field.
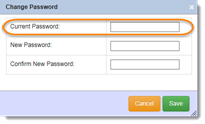
4. Enter your new password in the New Password field. NOTE: When changing a password, you may not reuse a previous password until 24 unique passwords have been used.
5. Enter your new password again in the Confirm New Password field.
6. Click Save.
Site Refresh
When you click on the Ntracts logo, the entire site will refresh. Any changes you have saved will be included in the refresh.
![]()